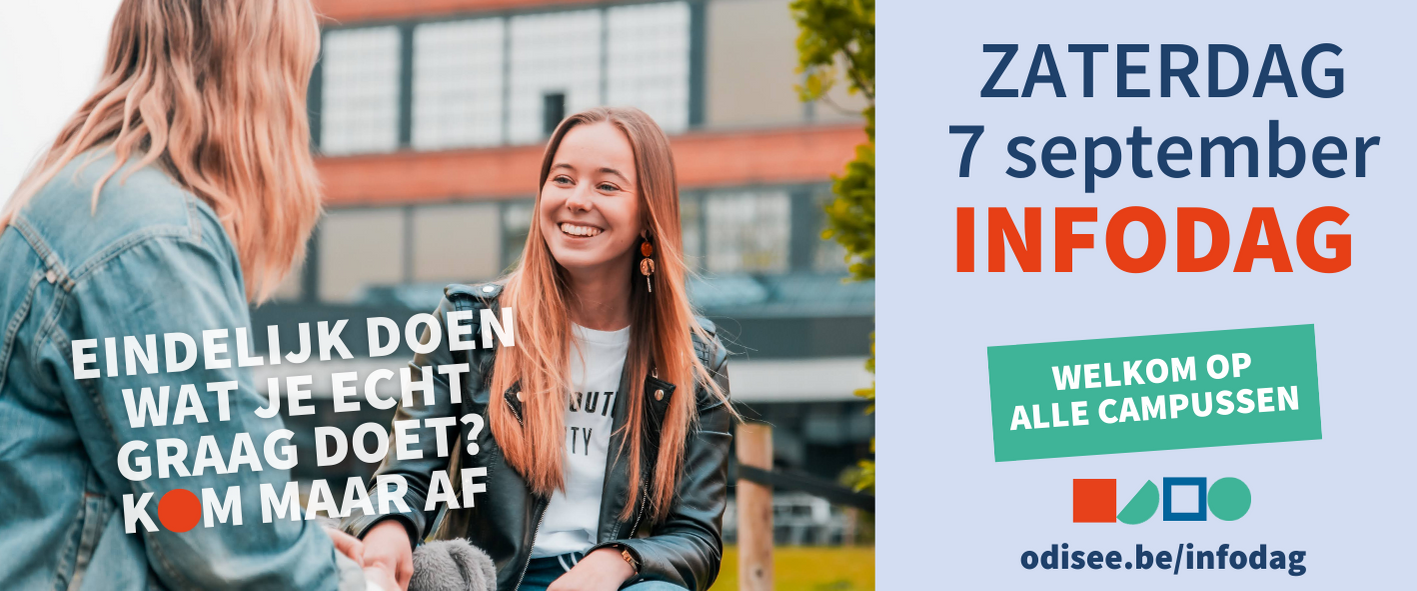E-mailhandtekening
Om je e-mailhandtekening aan te maken, download je een van de Word-documenten in de rechtermarge. Vervolgens vul je je eigen gegevens in, selecteer en kopieer je het geheel en plak je het in een nieuwe Outlook-handtekening.
Nieuwere versies Outlook: de nieuwere versies van Outlook nemen de afbeelding van ons logo en de socialmedia-icoontjes vaak niet mee vanuit het Word-document, helaas... Met onderstaande html-versie zou het daar wel moeten werken. Open de link en kopieer het geheel. Plak het in je nieuwe Outlook-handtekening en vul je eigen gegevens in. Let op: de geplakte handtekening heeft de opmaak van een tabel. Wil je dus een regel weglaten zonder dat er extra witruimte ontstaat, dan moet je de rij in de tabel verwijderen.
Momenteel zijn de volgende versies ter beschikking (zie in de rechtermarge):
- E-mailhandtekening Odisee (Nederlands)
> html voor nieuwere versies Outlook - E-mail signature Odisee (English)
> html for more recent versions of Outlook - E-mailhandtekening Odisee x KU Leuven (Nederlands)
> html voor nieuwere versies Outlook - E-mail signature Odisee x KU Leuven (English)
> html for more recent versions of Outlook
Meer hulp nodig? Volg de tutorial die je in de rechtermarge vindt (Bijlage e-mailhandtekening aanpassen).
Als je wilt, kun je je voornaamwoorden (bv. die/hun, zij/haar, hij/zijn) in je e-mailhandtekening plaatsen. Op deze pagina lees je waarom dat belangrijk is.
E-mailbanner in handtekening
Om een afbeelding - bijvoorbeeld die over onze infodag - toe te voegen aan je e-mailhandtekening, ga je naar het instelvenster voor je handtekening. Voeg een witregel toe onder het Odisee-logo en plaats je cursor daar. Klik dan op 'inlineafbeeldingen invoegen' en selecteer de afbeelding die je wilt toevoegen. In tegenstelling tot de socialmedialogo's zijn de e-mailbanners niet doorklikbaar.
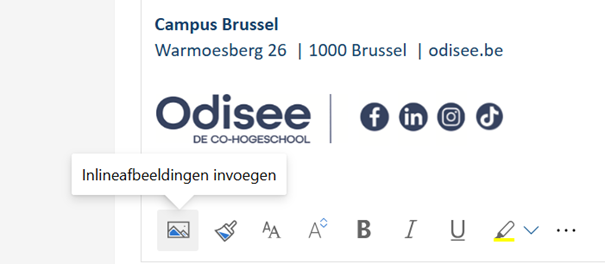
Achtergrond in Teams
Je vindt in de rechterkolom hiernaast vier Odisee-achtergronden die je kunt gebruiken in Teams.
Werkwijze:
- Klik tijdens je vergadering in Teams op de 3 puntjes bovenaan je scherm ...
- Kies 'Apply background effects'
- Selecteer 'Add new'